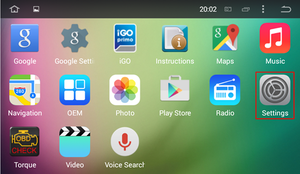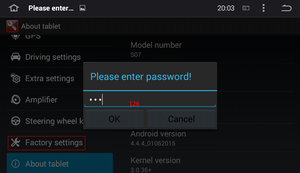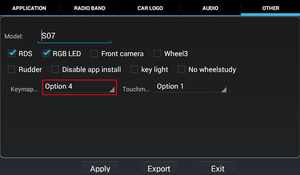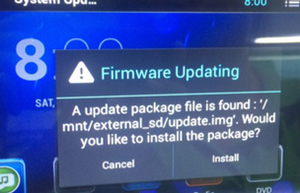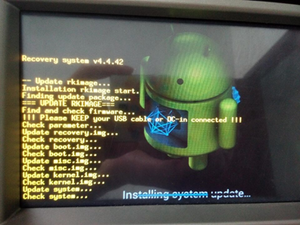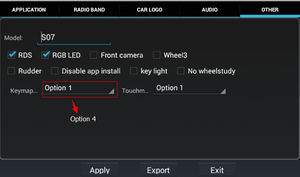Android Navi: Unterschied zwischen den Versionen
(→Zu den positiven Dingen) |
(→Nice to have) |
||
| Zeile 30: | Zeile 30: | ||
=== Nice to have === | === Nice to have === | ||
| − | * Internet, Email, WhatsApp ist alles möglich, aber es lenkt zu sehr vom Verkehr ab, so dass ich es nicht nutze. Man kann sogar sein Handy koppeln, und sich den Inhalt auf dem Display | + | * Internet, Email, WhatsApp ist alles möglich, aber es lenkt zu sehr vom Verkehr ab, so dass ich es nicht nutze. Man kann sogar sein Handy koppeln, und sich den Inhalt auf dem Display anzeigen lassen kann. |
* An das Radio kann man ein 3G-Stick anschließen, so dass man ständig online ist. Alternativ kann man auch über das Smartphone ins Internet gehen. | * An das Radio kann man ein 3G-Stick anschließen, so dass man ständig online ist. Alternativ kann man auch über das Smartphone ins Internet gehen. | ||
* Es gibt im Android Store eine Unmenge an Apps. | * Es gibt im Android Store eine Unmenge an Apps. | ||
Version vom 7. Oktober 2016, 08:42 Uhr
Inhaltsverzeichnis
[Verbergen]- 1 Android Navi Erisin GE 2028
- 2 Tipp und Tricks
- 2.1 Standard-Installations-Pfad
- 2.2 Erisin Geheim Systemmenü aufrufen
- 2.3 DVR
- 2.4 Weitere Einstellungen
- 2.5 Lösung wenn sich IGO immer wieder auf die Werkseinstellung stellt
- 2.6 Now for the radio problem, please refer to the following suggestions:
- 2.7 I would like to change the "open unit" logo, but it requires a password. What password do I need to enter?
- 2.8 I want to change logo on startup, a password is required
- 2.9 Factory setup
- 2.10 Recovery Console
- 2.11 Update
- 2.12 How to update your radio if it stuck on LOGO
- 2.13 Firmware Update instruction
Die Firma Erisin bietet ein Android Navi für den Audi A4 an, das nach Bearbeitung der Blende auch im Audi A2 eingebaut werden kann.
Mir war es wichtig, dass weiterhin die Lenkradfernbedienung funktioniert. Hierfür hat das Radio eine CAN-Box, welches die Informationen vom Lenkrad an das Radio weiter leitet.
Der Funktionsumfang ist überwältigend. Neben Radio hören, MP3s abspielen, hat es eine Bluetooth-Freisprecheinrichtung, kann navigieren, schaltet automatisch auf die Rückfahrkamera um, und kann noch vieles mehr. Da es ein Android System ist, kann es durch Apps erweitert werden.
Negative Dinge
Natürlich gibt es auch einige negative Punkte:
- Die Kabelpeitschen auf der Rückseite sind ein Alptraum. Der Einbau ist echt schwierig. Wenn das Radio drin ist, ist gut.
- Am Anfang gab es Empfangsprobleme, weil der Phantomspeiseadapter für die Antenne nicht dabei war. Unbedingt mit bestellen.
- Das Radio bleibt nach dem abstellen des Motors/aussteigen noch 10 - 15 Sekunden an, bevor es dann ausgeht.
- Die Haptik der beiden runden Knöpfe könnte besser sein.
- Das Radio ist leiser als die Werksradios.
- Leider funktioniert nicht die Anzeige im FIS.
Zu den positiven Dingen
- Das Touch-Display reagiert wirklich gut, bisher keine Probleme gehabt, obwohl noch immer die Schutzfolie drauf ist.
- Das Radio läuft stabil, keine Abstürze oder Ausfälle.
- Der Radioempfang mit der original Audi Antenne in der Heckklappe ist gut, vorausgesetzt, ihr habt den Phantomspeiseadapter für die Antenne installiert.
- Wirklich toll finde ich Torque Pro zusammen mit einem OBD-Dongle, so dass mir Live-Infos vom Motorsteuergerät angezeigt werden.
- Richtig gut ist, dass in Verbindung mit dem Can-Bus Adapter meine Lenkradfernbedienung geht, bis auf die beiden unteren Tasten (<,>).
- Die Freisprecheinrichtung ist ebenfalls sehr empfehlenswert. Die Kontakte können synchronisiert werden, so dass bei einem Anruf auch der Name angezeigt wird.
- Die Klangqualtität ist gut und ist für mich nicht hörbar schlechter als vom original Radio. Es ist voll aufgedreht leiser als das original Radio.
Nice to have
- Internet, Email, WhatsApp ist alles möglich, aber es lenkt zu sehr vom Verkehr ab, so dass ich es nicht nutze. Man kann sogar sein Handy koppeln, und sich den Inhalt auf dem Display anzeigen lassen kann.
- An das Radio kann man ein 3G-Stick anschließen, so dass man ständig online ist. Alternativ kann man auch über das Smartphone ins Internet gehen.
- Es gibt im Android Store eine Unmenge an Apps.
Tipps und Hinweise zum Einbau
- Für den Einbau empfehle ich, das Klimabedienteil und das Handschuhfach auszubauen.
- Zuerst das Radio mit den vielen Kabeln rein stecken, und durch den freien Platz des Klimabedienteils die Kabel nach hinten schieben, und vom Handschuhfach aus, die Kabel nach hinten ziehen.
- Eine USB-Verlängerung sollte man in das Handschuhfach legen, damit man dort einen USB-Stick anschließen kann.
- Sollte man vorhaben, auch einen 3G-Stick für den Internetzugang zu nutzen, sollte eine zweite USB-Verlängerung in das Handschuhfach gelegt werden.
- Da die Lautstärke etwas geringer ist als beim Werksradio, insbesondere wenn man den Fader nutzt, sollte man über einen 4 Kanal-Verstärker nachdenken, den man über die Vorverstärkerausgänge ansteuert.
Rückfahrkamera
Ich habe mich für eine Rückfahrkamera direkt im Kennzeichenhalter entschieden. Ich habe ein kleines Loch (ca. 3mm) direkt hinter dem Kennzeichen gebohrt und die Leitung dort durchgesteckt.
Es muss eine Videoleitung und eine für die Spannungsversorgung der Kamera durch die Gummitülle der Heckklappe gezogen werden. Die Spannungsversorgung habe ich direkt an der Rückleuchte angeschlossen. Ein riesiges Problem ist, dass (fast) immer ein dicker Stecker bzw. eine Verdickung an der Leitung der Rückfahrkamera vorhanden ist, so dass einerseits ein riesiges Loch gebohrt werden müsste, bzw. der Chinch-Stecker von der Videoleitung nicht durch die Gummitülle passt.
Ich habe das Kabel vor der Verdickung getrennt, durch die Heckklappe geführt und dahinter wieder zusammen gelötet. Damit ich die Videoleitung durch die Gummitülle ziehen konnte, habe ich den gelben Chinchstecker abgeschnitten und später wieder angelötet.
Radio zu Hause einrichten
Es ist empfehlenswert, das Radio erstmal zu Hause mit einem WLAN zu verbinden und dann die gewünschte Software zu installieren. Sollte das Radio nach einigen Sekunden ausgehen, so liegt es daran, dass die CAN-Box nicht am CAN-Bus angeschlossen ist. Aus der CAN-Box kommt eine Leitung, die die Klemme 15 (Zündung) für das Radio zur Verfügung stellt. Bei meinem Radio/meiner CAN-Box ist diese Leitung Weiß. Daher die CAN-Box vom Radio trennen, und 12V an den entsprechenden Anschluss am Radio anschließen.
Software installieren
Das Radio ist ein Androidsystem und man kann Software über Google Play oder über einen APK-Installer installieren.
Es gibt verschiedene Navi-Programme. Es gibt auch die Möglichkeit, kostenlos Navigon zu installieren. Installieren Sie zuerst die App Amazon Underground, richten ein Amazon-Konto ein, und installieren dann Navigon. Um nun die Karten zu downloaden, sollte man sich mit einem WLAN verbinden!
Torque Pro, ELM327
Torque Pro ist eine App mit der man sich Echtzeitinformationen vom OBD-Diagnoseanschluss anzeigen lassen kann. Es ist auch möglich, den Fehlerspeicher vom Motorsteuergerät auszulesen und die Fehler zu löschen. Torque Pro kann auch die gefahrene Strecke per GPS aufzeichen. Es wird eine KMZ-Datei erstellt, die in Google Earth dann angezeigt werden kann. Hier die Aufzeichnung meiner Irland Rundreise.
Mehr Informationen zu Torque Pro findet ihr bei Google Play.
Torque Pro benötigt einen OBD-Adapter, z.B. den ELM327, den es für wenige Euros zu kaufen gibt.
Tipp und Tricks
Die nachfolgenden Tipps und Tricks müssen nicht zwingend bei Ihrem Radio funktioneren. Die nachfolgenden Informationen habe ich im Internet gefunden, und (teilweise) nicht überprüft!
Das Erisin funktioniert zu 99% mit folgenden UMTS Sticks:
- HUAWEI - E1768, EC122, EC150, EC156, EC1270, EC167, EC189
- ZTE - MF110, MF633, MF637U, MF633BP +, MF170, MF190
- Geprüfte beste Positionen für GPS Empfänger: vorn oben am Armaturenbrett bzw. A-Säule unten
- Damit TomTom, Navigon, etc kompatibel wird vorher "Market Helper" installieren
- App "GPS Status" installieren -> Damit kann man checken wie der Empfang des GPS Empfängers ist
- Sollte die Beleuchtung nicht gehen: Das orange Kabel vor und nach dem Canbus trennen und die beiden Enden direkt zusammen verbinden
Standard-Installations-Pfad
Um den Standard-Installations-Pfad zu ändern müsst ihr folgendes tun:
- Am besten so viele Apps wie möglich Deinstallieren, wenn ihr schon manuell was aus dem Market runtergeladen habt!
- SuperSU installieren ( https://play.google.com/store/apps/d....supersu&hl=de )
- Android Terminal Emulator installieren ( https://play.google.com/store/apps/d...al.androidterm )
- Android Terminal Emulator aufrufen
- In der Konsole folgendes eingeben um Root/Administratorrechte zu bekommen:
- su eingeben
- Aktuellen Standardinstallationspfad überprüfen: pm get-install-location, Ihr solltet 0[auto] erhalten
- Eine benötigte Bibliothek einbinden: export LD_LIBRARY_PATH=/system/lib
- Den Pfad auf den "externen Speicher" ändern: pm set-install-location 2
- Danach nochmal den aktuellen Standardinstallationspfad überprüfen: pm get-install-location, Ihr solltet 2[external] erhalten
Erisin Geheim Systemmenü aufrufen
- Ins Setup gehen
- Unten rechts auf das Symbol "i" drücken
- Informationsbildschirm mit dem Versionsnummern wird angezeigt
- Nun ganz oben rechts im Bildschirmeck, den Finger für ~5 Sekunden gedrückt halten
- Geheimmenü erscheint
Hier können diverse Systemeinstellungen geändert werden! (AUF EIGENE GEFAHR!)
- BT/GPS/RDS/iPod Funktion kann man ein- bzw. ausschalten
- Es kann wohl festgelegt werden, welches Betriebssystem Zugriff auf den GPS Empfänger haben soll.
Da es das Gerät ja auch mit "anderer Ausstattung" (z.B. TV Tuner) gibt, kann man hier das entsprechende Symbol im Hauptmenü ein-/ausblenden. Ohne verbaute Hardware könnt ihr aber nicht einfach eine TV Funktion freischalten Bringt also nicht wirklich viel.
DVR
- Aufnahmefunktion für Dashcamera? (wird bei anderen Navis mit beworben)
- Aber wo speichert er die Dateien dann hin? SD? Interner Speicher?
- Radio = Frequenzen fürs Radio einstellen.
- Logo Set = Einstellung des Autologos zulassen
- Slide = ?????
- Light set = Einstellung der Lichtfarbe zulassen und entsprechendes Menüicon anzeigen
- Power Key = Verhalten des Powerknopfes wenn er kurz gedrückt wird festlegen
Weitere Einstellungen
Main Menu UI:
- UI2 = Digitale Uhr im Hauptmenü
- UI1 = Analoge Uhr im Hauptmenü
VMCD
- ON = Digitaler CD Wechsler Icon im Hauptmenü sichtbar
- OFF = Digitaler CD Wechsler Icon im Hauptmenü nicht sichtbar (dieses Icon wird bei Auslieferung nicht angezeigt und man kommt nur "manchmal" hinein, wenn das Erisin beim Start "eins weiter" schaltet. So kann man nun das Icon aktivieren und bei Bedarf in dieses Menü.
Lösung wenn sich IGO immer wieder auf die Werkseinstellung stellt
- Lösche den Save Ordner (Primo_800_480/iGO/save).
- Dann sollte es nach einmaliger Einstellung auf Dauer funktionieren.
- Gespeicherte Adressen und letzte Ziele gehen dabei verloren!
Now for the radio problem, please refer to the following suggestions:
- If your radio antenna with booster and should be connected with power, please check if the power connection is ok, and you can find another Radio Antenna with Booster or install this unit in other car to have a try.
- You should choose the correct radio area for your location. In settings menu you can find the radio area option, you can choose Radio area in Europe, USA1, USA2, Australia, Russia, if you choose the wrong radio area, you may get the incorrect frequency interval and can not find the correct frequency.
- Please adjust the frequency to a famous FM/AM channel to have a try
- Please enter the setup menu, and find the factory setup option, enter it via password 126, then from here you can close the RDS function or turn the AF off to have a try
- If your car is VW AUDI BENZ BMW and your factory radio aerial connector is the Din Type, Single-Fakra Type or Double-Fakra type, you may need an adapter as below:
I would like to change the "open unit" logo, but it requires a password. What password do I need to enter?
- password to change logo is 123456
I want to change logo on startup, a password is required
- The password is 888888
Factory setup
Please enter the setup menu, and find the factory setup option, enter it via password 126, then from here you can close the RDS function or turn the AF off to have a try.
Recovery Console
- Press Reset and Power button
- After about 5 Sec. release Reset button but keep pressing Power button
- When booting screen appear release Power button
- It's boot into recovery
- Select entry
- Enter: press Power button long
Update
- Please download the software
- unzip it and then copy it into a blank sd card
- then insert it to the gps card slot
- turn on this unit
- then it will automatically update by itself
- after you finish the update, just take out of the sd card, then have a check again.
How to update your radio if it stuck on LOGO
- Turn Off radio.,
- copy the update.img and mcu.img to a SD card root directory,
- Insert the SD card into the GPS card slot.
- Long press the reset button,
- then hold down the power button,
- release reset butto after ten seconds,
- then you need to wait about ten seconds until the System Restore screen appears
- and then release the power button.
- Press POWER button to select the second option UPDATS SYSEEM / MCU IMGE FROM / SD CARD.
- Long press the POWER button again to confirmm it will start to uddate automatically.
- Choose the third option: Backup recovery system: Restart (boot).
Note:
- You need to find a sharp object to operate the reset button, such as; embroidery needle, fine wire, etc. . .
- While releasing the reset button , please not to let down the power button
- After the upgrade, it will lost 3 APP, (does not affect the normal use)
- If restore system interface does not appear, re-try a few times.
Firmware Update instruction
Step 1: Check and remember the MCU version number/Keymap in your unit before upgrade.
- Click Setting,
- Go to factory setting, enter the password: 126
- This is the MCU version number/Keymap, please remember it. (Cause it will be revised after upgrade)
Step 2:
- Download the proper firmware from our customer service.
- Unzip the firmware package, then Copy both "update.img" and "mcu.img" into an Empty TF Card.
- Insert the TF Card into GPS card slot.
- After that, the system will automatically display the image, select the “install”.
- It will take about 3-5minutes to finish the upgrade. please wait patiently.
- After upgrade, the system will reboot automatically.
Note: Please do NOT turn off the Power during update. Very important !!!
Step 3: Go to factory setting again, to make the MCU version number back to original setting.
After that, click Apply, to reboot the system. That’s all.
Nach einem Update meines Radios musste ich meine Keymap von Option 1 zu Option 2 ändern, da die Tasten (Home, zurück, ...) vertauscht waren.